VSCode + APICloud + GitHub 开发环境配置
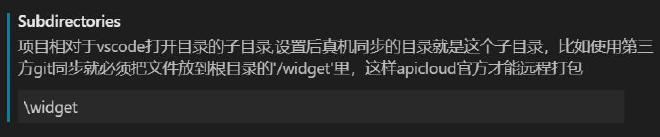
目录
不是很懂为什么 APICloud 没有官方的 VSCode 插件。
在 APICloud 上进行开发时,有很多代码编辑器可以选择:APICloud Studio, Sublime Text, Atom, Eclipse 等等,对于这些工具,APICloud 都提供了官方的插件以方便开发与调试。然而,我最喜欢的编辑器 VSCode 却没有这样的待遇。好在 这里 提供了这样的插件,尽管它有诸多瑕疵。
插件配置 #
按上述链接装好插件后,在 APICloud 云端创建一个 app,就能得到一个 ID,这个 ID 在部署 GitHub 时会用到。
在本地新建一个项目的目录,用 VSCode 的文件 -> 打开文件夹命令打开这个目录。如果没有这一步,在后面新建项目时就会出错。
随后就可以 Ctrl+Shift+P 并输入 apicloud,选择相应的命令了。例如可以新建一个项目模板,随后在目录下会出现一个新的目录 HelloAPICloud,包含了项目模板的所有文件。
Wifi 真机调试 #
在进行真机调试前,首先需要做一些配置。这个插件最大的瑕疵就在这里。
文件 -> 首选项 -> 设置 -> 扩展 ->APICloud 中就能进行配置,首先是端口号,默认是 23456,可以不用改;后两个选项随意,最大的坑点在最后,一张图就能说明了:
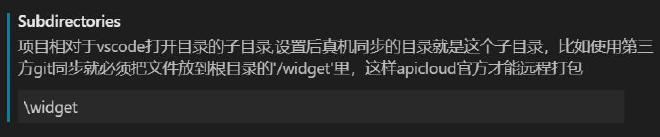
因为我们后面要部署到 GitHub,所以我先把所有文件转移到了新建的 widget 目录,并删除了原来的 HelloAPICloud 目录。随后,当我在这一栏输入 /widget 并启动 wifi 全量更新时,控制台却提醒我当前目录不是一个有效的 APICloud 项目。这里显示的当前目录,并不是 widget 目录,而是它的上一级,也就是项目目录。
这就是说,我添加的这个路径没有被正确识别。为什么呢?看上图就明白了,Windows 下是使用 \ 而不是 / 来表示目录的(后者是 Linux 的习惯),而在这一字段的提示中,却分明写着:
放到根目录的 ‘/widget’ 里
……
如上图一般配置后,先在右键菜单中启动 Wifi 服务。在此之前,手机上应已装好 AppLoader,并配置好端口号和 IP 地址。其中,端口号来自刚才的配置,默认是 23456;IP 地址的话在启动 Wifi 服务后的控制台里就可以看到。如果有多个 IP 地址,填以 192.168 开头的那个地址(或其它内网地址)。
这样以后再进行 Wifi 全量更新或 Wifi 增量更新,手机上闪过一段进度条后,就可以看到 app 的界面了。
关于这个插件的其它功能我还在研究中。
GitHub 部署 #
新建个 repo。在本地的项目根目录下(和 widget 所在目录同目录)git init 并关联到远程仓库,随后和常规 GitHub 仓库的操作一样了。
但是,我们还需要在 widget/config.xml 里,修改第二行的 widget 的 id 属性,改为刚才我们获得的 app 的 ID。并且,在 app 页面 “端开发” 的“代码”选项里,更改代码位置为 “Git 平台”,填入代码地址、用户名和密码并保存,最后打开“启用 Git 平台” 开关。这样,每次我们推送最新代码后就可以在 APICloud 上云编译了,尽管 APICloud 上无法看到你的最新推送。
希望这篇文章不要最后也变成 “踩坑记”。