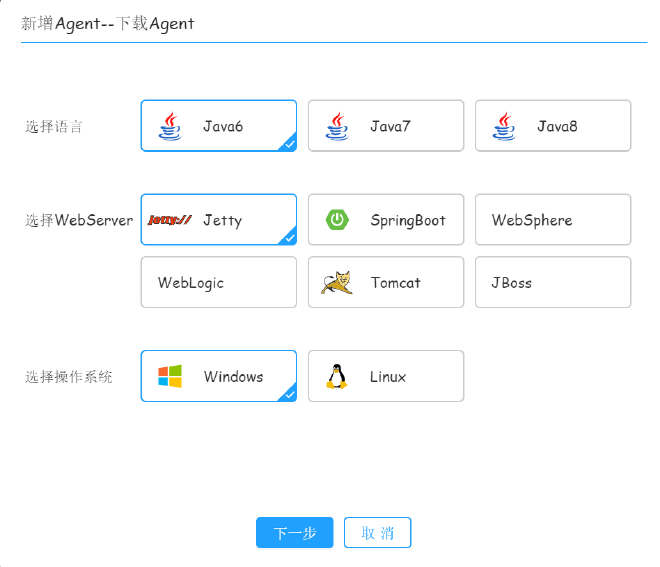稳中求进:Jenkins 集成 IAST 全流程
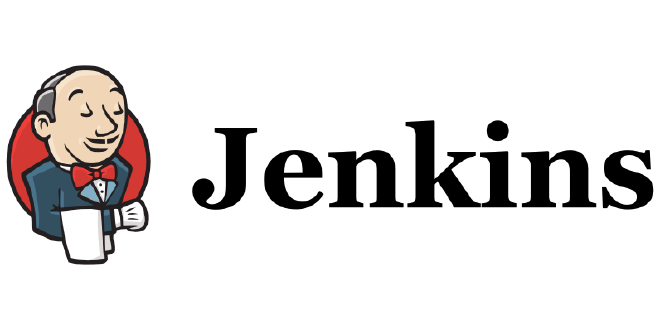
目录
工作中写的一份指南文档。由于用的是测试环境,并没有需要脱敏的地方。
环境准备 #
之前 XXX(同事名)已经按照 DevSecOps Studio 中的说明搭建好了 DevSecOps 的基本环境,可以从他那里拷贝一份。由于我们演示时只需要用到 GitLab 和 Jenkins 两个虚拟机,其它的可以不用拷贝。大小在 11G 左右。
拷贝完成后,目录结构大致如下:
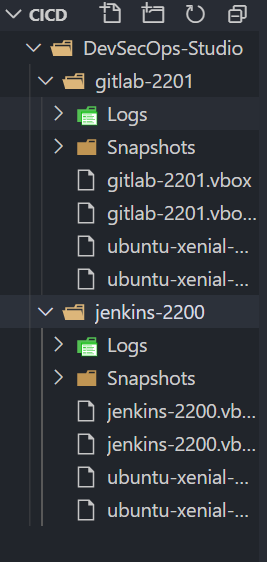
这里的 2200 , 2201 是配置端口转发后,两个虚拟机的 ssh 服务在本机上的对应端口,可以不用更改。
创建虚拟机 #
这一部分的操作对 GitLab 和 Jenkins 都需要做。
在创建虚拟机前需要先修改 .vbox 文件的配置,用文本编辑器打开 .vbox 文件,搜索 \Users\neoo\gitool\,替换为你电脑上存放 DevSecOps-Studio 的目录(绝对路径)。例如我的电脑上是:

实际上,只需要保证文件
ubuntu-xenial-16.04-cloudimg-console.log和gitlab-2201文件夹处于同一目录下。
随后打开 VirtualBox ,点击 工具 -> 注册 并选择对应的 .vbox 文件,即可导入两个虚拟机:
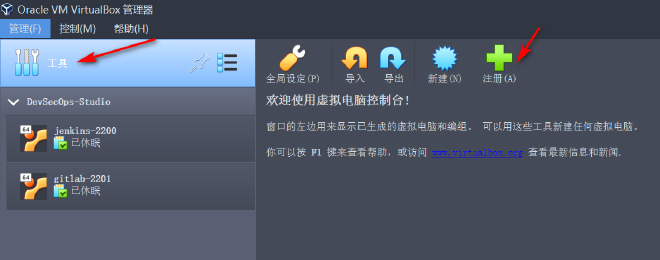
配置虚拟机 ssh(可选) #
这一部分的操作不是必需的。
进入虚拟机设置界面,点击 网络 -> 高级 -> 端口转发 ,就可以将虚拟机的 ssh 端口映射到本机。正常情况下,此时已经映射到了 2200/2201 端口。
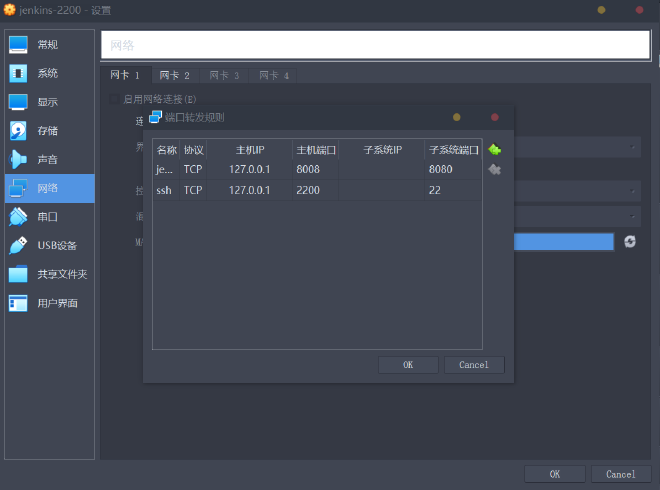
接下来,需要启动虚拟机,用 vagrant/vagrant 登录,并运行:
sudo vim /etc/ssh/sshd_config
将 52 行改为:
PasswordAuthentication yes
最后运行:
sudo service sshd restart
这样就可以通过本机的 ssh 客户端连接虚拟机了:
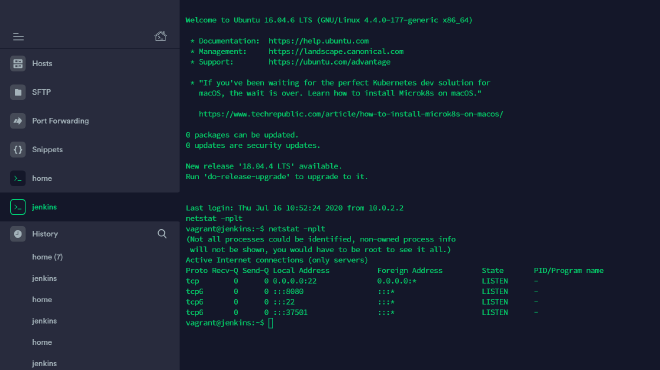
网络配置 #
默认情况下,Jenkins 和 GitLab 都采用 NAT 模式,此时我们本机是无法 ping 通虚拟机的。为了后续操作方便,我们可以将 GitLab 设置为桥接模式,即在 网络 -> 连接方式 中选择桥接网卡。
此时再启动 GitLab,用 vagrant/vagrant 登录,并运行 ifconfig | more ,可以看到桥接模式下的 IP 地址,这个地址对我们本机而言是可达的。
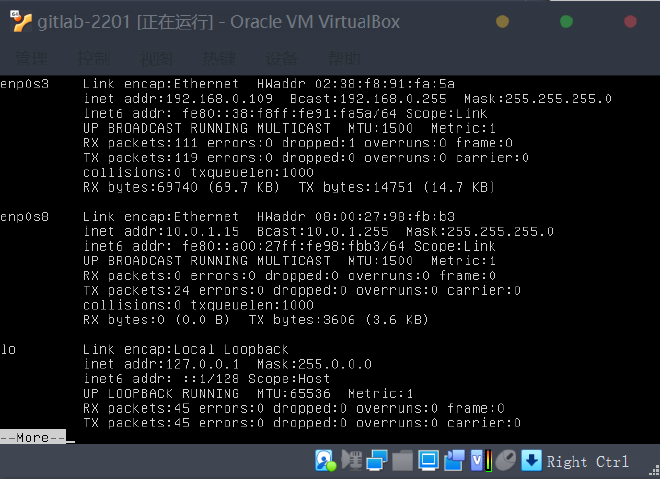
如图所示,GitLab 虚拟机的 IP 为 192.168.0.109。
桥接模式下就不需要端口转发了。此时 ssh 连接的目标也变成
192.168.0.109:22。
由于 GitLab 的服务运行在 443 端口,此时直接访问 https://192.168.0.109 是可以看到 GitLab 界面的。当然,也有可能是如下界面:
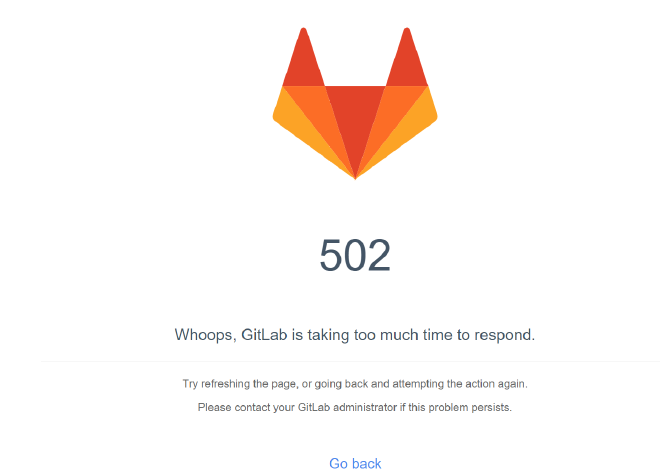
这种情况下一般只需要多等待一会儿就好了。
之所以采用桥接模式,是为了配合解析 GitLab 内置的域名 gitlab.local。现在只需要修改本机 hosts 文件,让 gitlab.local 解析到 192.168.0.109 即可。
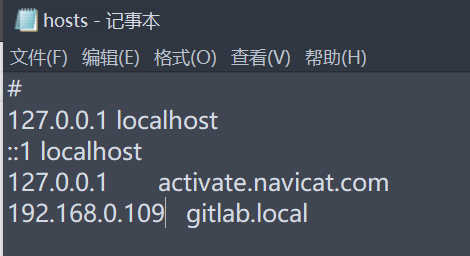
访问 https://gitlab.local,应该能得到正常的 GitLab 登录页面了。
默认情况下 Jenkins 虚拟机应该能够解析
gitlab.local域名,如果后面设置 Jenkins 时遇到域名解析问题,请检查 Jenkins 虚拟机的/etc/hosts文件。
如果需要信任 GitLab 的自签名证书,可以先
cd /etc/gitlab && sudo mv ssl/* ./,然后将gitlab.local.crt通过 SFTP 下载到本机并导入到受信任的根证书颁发机构里。
GitLab 配置 #
注册账号、登录、创建新的公开 repo。在本地准备一个 Java Web 应用,我使用的是 java-sec-code 这个项目。
如果使用其它项目,请确保可以在 Java 6/7/8 中的至少一个运行环境上运行。原因:
随后删除原项目目录下 .git 目录(如果你对 git 比较熟悉也可以不删除),运行(项目名需自行替换):
cd java-sec-code
git init
git remote add origin https://GitLab.local/merc/java-sec-code.git
git add .
git commit -m "Initial commit"
git push -u origin master
即可将项目推送到 GitLab 上。期间遇到的问题请参考 Git 文档。
Jenkins 配置 #
首先配置端口转发,将虚拟机 8080 端口映射到本机的任意未占用端口,如 8008:
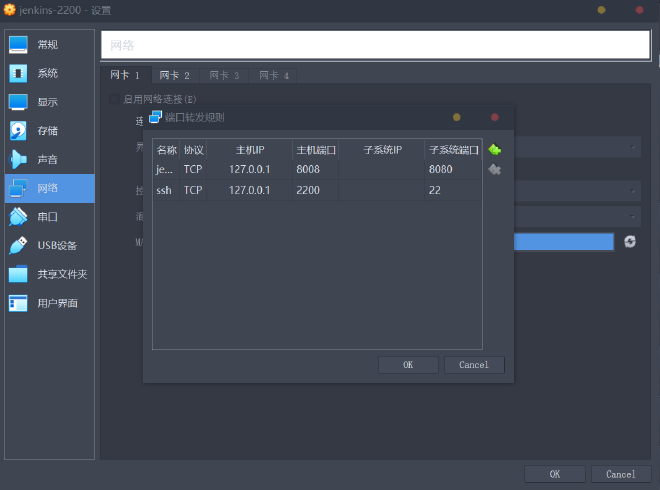
然后访问 http://localhost:8008/ ,即可看到 Jenkins 页面。
接下来,按照 雳鉴 IAST 第三方插件帮助文档 一步步配置 Jenkins。需要注意的几点:
雳鉴中提供的 Jenkins 插件可能存在兼容性问题,请务必使用修改后的
IAST.hpi文件代替。第二步中
IAST 服务器地址请填写公网雳鉴地址,即http://47.100.14.22:81/。第三步结束后,先如图配置好 repo 地址(项目名需自行替换):
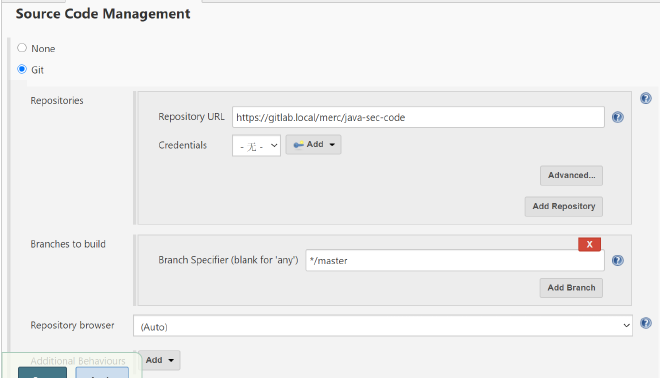
第四步中
被测站点地址即部署 Java Web 应用的服务器地址,形式一般是ip:port。在第五步前,请先在服务器上部署好 Java Web 应用并运行,防止雳鉴中项目创建失败。例如我的应用是基于 Springboot 的,只需要运行
java -jar java-sec-code-1.0.0.jar即可。
在构建完成后,预期结果是在雳鉴中创建了新的项目。但是扫描结果中是没有漏洞的,因为还没有进行插桩:
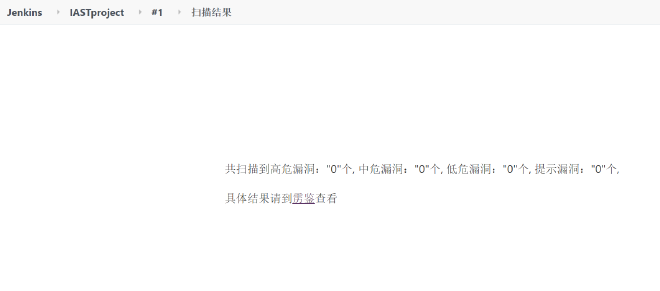
进行插桩扫描 #
进入新创建的项目详情页面下载 agent,然后 SFTP 传到服务器上。根据 雳鉴 IAST 插桩 agent 帮助文档来部署 agent。例如对于我的 Springboot 应用,只需要运行:
java -javaagent:./iast_agent.jar -jar java-sec-code-1.0.0.jar
待项目启动后,通过浏览器访问 Java Web 应用,即可在项目详情页面看到已经启动的 agent 了。
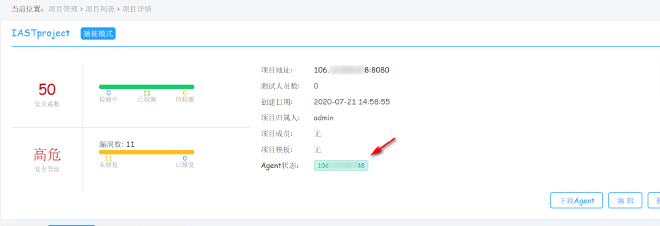
插桩扫描是基于流量的,因此只有发送请求后才能检测到 agent。
接下来对要测试的功能点发送请求即可进行扫描。例如对于存在 SSRF 漏洞的功能点发起请求:

在雳鉴界面中可以看到:

这时回到 Jenkins 再次进行构建,就可以得到正确的扫描结果了:
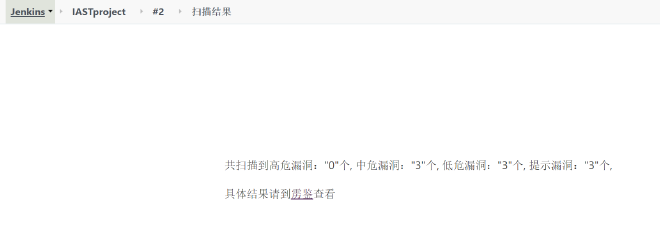
附录 #
- 内网(仅主机网络下) IP:
- Jenkins:
10.0.1.11 - GitLab:
10.0.1.15
- Jenkins:
- 相关目录:
- Jenkins:
/var/lib/jenkins,项目目录位于jobs下 - GitLab:
/etc/gitlab,配置文件为gitlab.rb
- Jenkins:
- 在 Jenkins 中删除一个项目后,重新创建新项目前建议运行
rm -rf /var/lib/jenkins/jobs/jobs